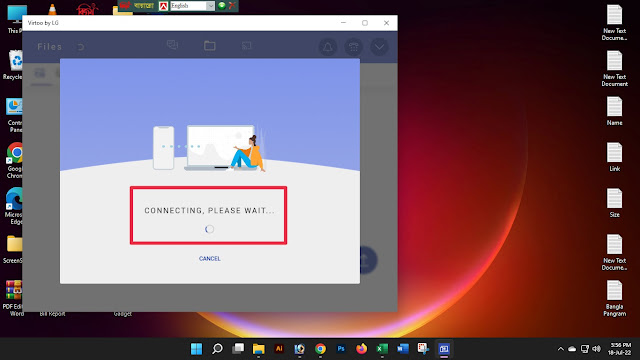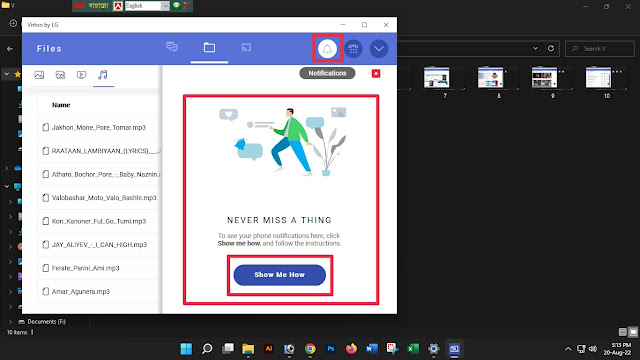Control mobile calls, SMS, file manager, and notification panel on the desktop.
Control your Android mobile call, SMS, file manager, and notification panel on your desktop. I have posted about this topic before Which was basically Microsoft's own developed program. And today's app is developed by a third party. It is mainly developed for popular brand LG devices. It is much more powerful than the programs created by Microsoft. So today I am here to introduce it to you. Those of us who always work on PCs don't have time to look at mobiles due to workload.
Many times we receive many important messages or calls on our mobiles. Also, we need to transfer various types of files from mobile to PC. That's when we can see the messages or calls received on the mobile by using this app on the desktop without picking up the mobile. Even if we need to take a file from mobile to computer, we can easily take it from mobile to PC through this app without any cable connection.
Steps to connect mobile to PC:
To connect mobile to PC as mentioned above, first of all, you need a PC running Windows operating system. And it should be a mobile running the Android operating system. Both devices should have an internet connection and a BlueTooth connection. Apart from this, the app should be downloaded and installed according to the platform of both.
Now if you want to use it manually as per above then you need to install an app on your Android mobile and install an app on Windows PC.
Click this link for mobile.
Vitro By LG (Download Now)
And for PC click this link.
Download Now For PC
After downloading both from the above link install both on your devices. After installing, this time you have to set up one with the other. Check the below screenshots and text carefully for setup. (Note that the link given above for the PC app is a direct link to the Microsoft Store.
Through this link, you can install the app on any desktop PC. But in the case of laptops, if you visit the link on any other brand of laptop other than LG, you may not find the app. So Those who face this problem can download directly from the Google Drive link without Microsoft Store by going to my website given below the post.)
First, open or run the app on your Windows PC which will look exactly like the above screenshot. Click on the Get Started button here.
Similarly, open or run the app on your Android mobile. After doing it will come exactly like the above screenshot. Tap on Connect to pc button here.
Now notice on your PC an interface with a QR code like the above screenshot is coming up.
After viewing the QR code interface on the PC, look at the mobile and see the above screenshot, tap on the Scan QR Code button here.
Then hold your mobile camera along the interface containing the QR code you see on the PC and scan it.
If the QR code is working properly then it will show connecting text on your mobile just like the above screenshot.
Similarly, after the QR code is scanned correctly, you will see exactly the screenshot above if you view it on your PC.
Once connected you will see something like the above screenshot on your PC. Where basically you need to change the settings to allow some function of your mobile will look something like this.
Same thing you can see on your mobile screen just like the above screenshot. You can skip it if you want or complete each step by step.
A popup like the above screenshot will appear while going through each step. Allow each one here
After going through a few steps, when you go to the Bluetooth step, it will look like the above screenshot. Here click on the Pair button and tap on the Ok button. That is, turn on Bluetooth.
Then you will see the list of Wi-Fi networks as shown in the above screenshot. Here you select the name of your WiFi network.
Then you will see the last step notification step will come. Tap on the Ok button here.
This time look at your computer screen so you can see the last step in the same way.
After the entire step is completed look at your mobile screen and see a button called Share file Send a file to PC button appears. That means your app is ready to work.
Now look at your computer screen and see that after each step is completed a popup called End Onboarding will appear to click on the Yes button. And see if your Windows app is ready to work.
Now notice on your PC screen the interface like the above screenshot is running. This means the mobile is now connected to the PC. Here you can see the image, audio, and video files on your mobile through the section folder option marked in the screenshot. Like here you can view pictures, albums, videos, and audio files separately. We see it here in picture form.
As in the above screenshot, you can view your mobile photo and video files in album form as well, like the mobile gallery option.
Only video files on your mobile can be viewed separately as above screenshot.
If you want to see the audio file on your mobile then you can see it by clicking on the marked part like the above screenshot.
You can see what notifications exist in your mobile's notification panel on your PC through the icon in the above screenshot. For this only when you click on the notification icon for the first time it will appear like the above screenshot Click on the Show Me How button here.
Then you will see as above screenshot, here you click on the button called Phone Settlements.
Then look at the mobile screen and look like the above screenshot here you have to give access to mobile notification and tap on the ok button for that.
This time turn on the Virtoo By LG option as shown in the above screenshot.
Then a popup like the above screenshot will appear here tap on Allow button and tap on the Back button.
And immediately look at the computer screen and see what notifications are there or coming in the notification panel on your mobile.
You can use the calling or dialing feature of your mobile on the computer if you want. For this, click on the calling or dialing icon and see a button called Show Me Now, click on it.
After clicking, it will appear like the above screenshot, click on the Send Request button here.
This time focus on the mobile screen and tap on the Allow button. Then you will see your calling feature will be activated. But I couldn't show you the screenshot of what it will look like. Sorry for that I use a desktop and don't have any BlueTooth device.
You can see how much charge is currently left in your mobile battery. You can see the name of the mobile. You can use the Do not disturb option. You can use the settings option and you can disconnect the connection of the computer with the mobile if you want. For this, you need to click on the drop-down icon marked in the above screenshot.
You can also work on the message on your mobile through the marked part of the above screenshot. From here you can view any message and even send a message to anyone.
If you want to see the full screen of your mobile on the PC screen, then you can see it through the marked part of the above screenshot. Through this, you can use all the apps on your mobile. But before that, you need to activate this function. Click the Activate button for this.
Then it will appear like the above screenshot here you have to click on the App Settings button so click on it
Now look at the mobile screen and see the screenshot above. Here enable the option called Virtuo By LG.
This time again focus on the computer screen and click on Send Request button.
Then look again at the mobile screen and see a popup has appeared here click on the Start Now button. And see your mobile screen is visible on your computer and everything or apps on mobile can be used from a computer. But yes to use this feature your computer must have a Bluetooth option otherwise you can use this feature. So once again I regret to inform you that I am not able to show you what the feature will look like due to the lack of a BlueTooth device on my computer. It is good to say that I have created another topic on this app. That is how to transfer any type of file from mobile to computer or from computer to mobile. Click this link to view the topic.
And this was basically the main content of my topic today. Hope it will be useful to you and I have been able to understand you. It will be very useful, especially for those who are busy with computer work most of the time and don't have time to look at or take mobile. You can see all its content on the computer screen without looking at or holding the mobile.